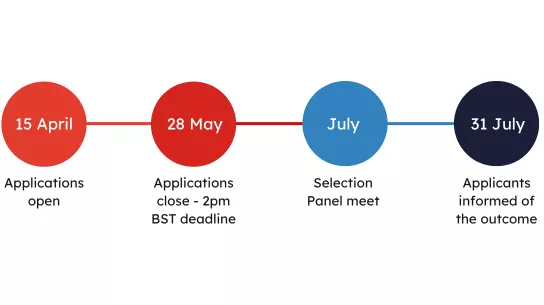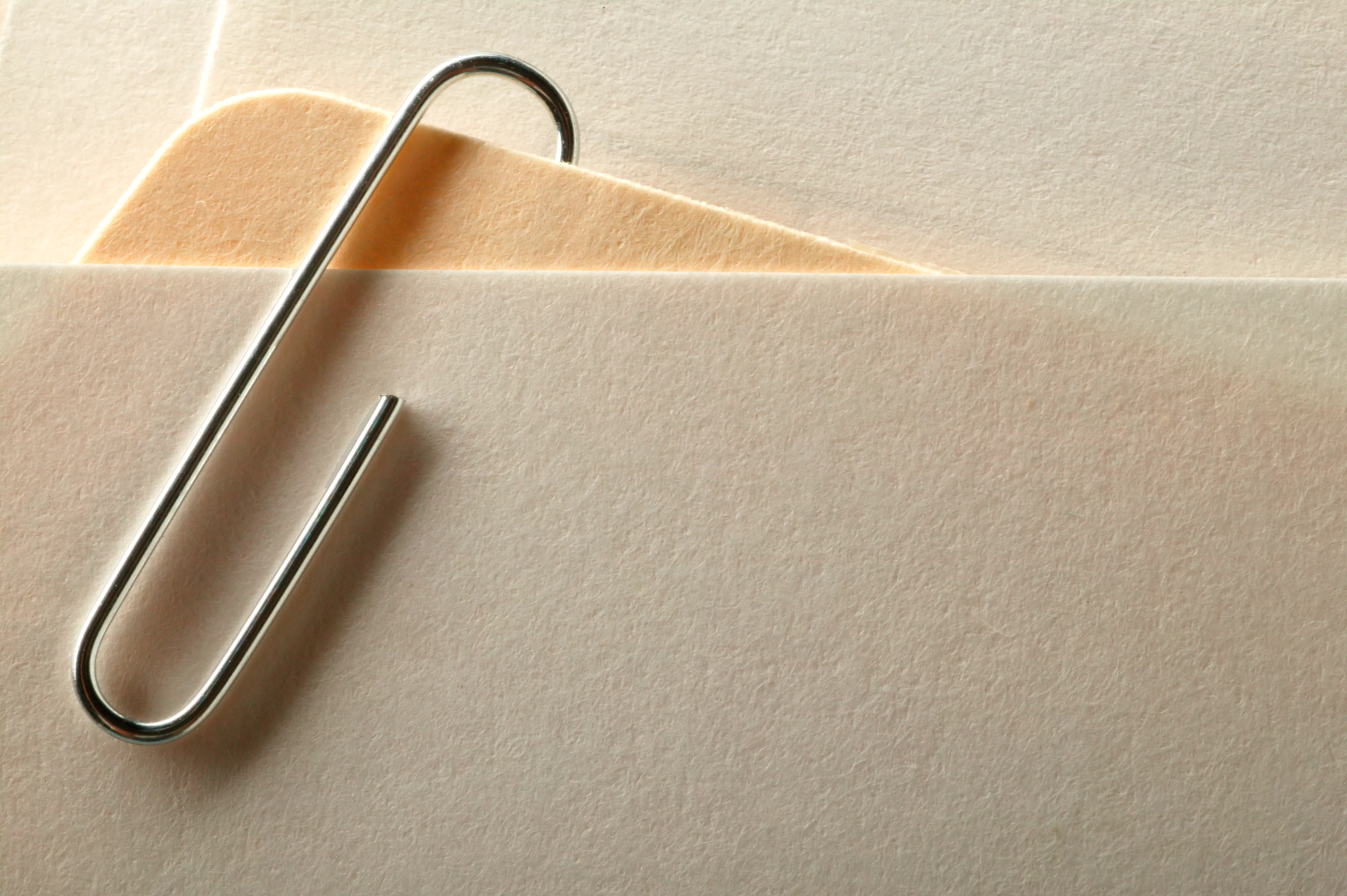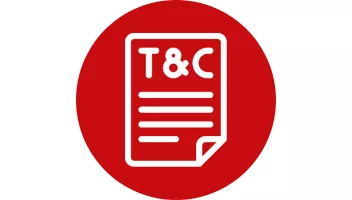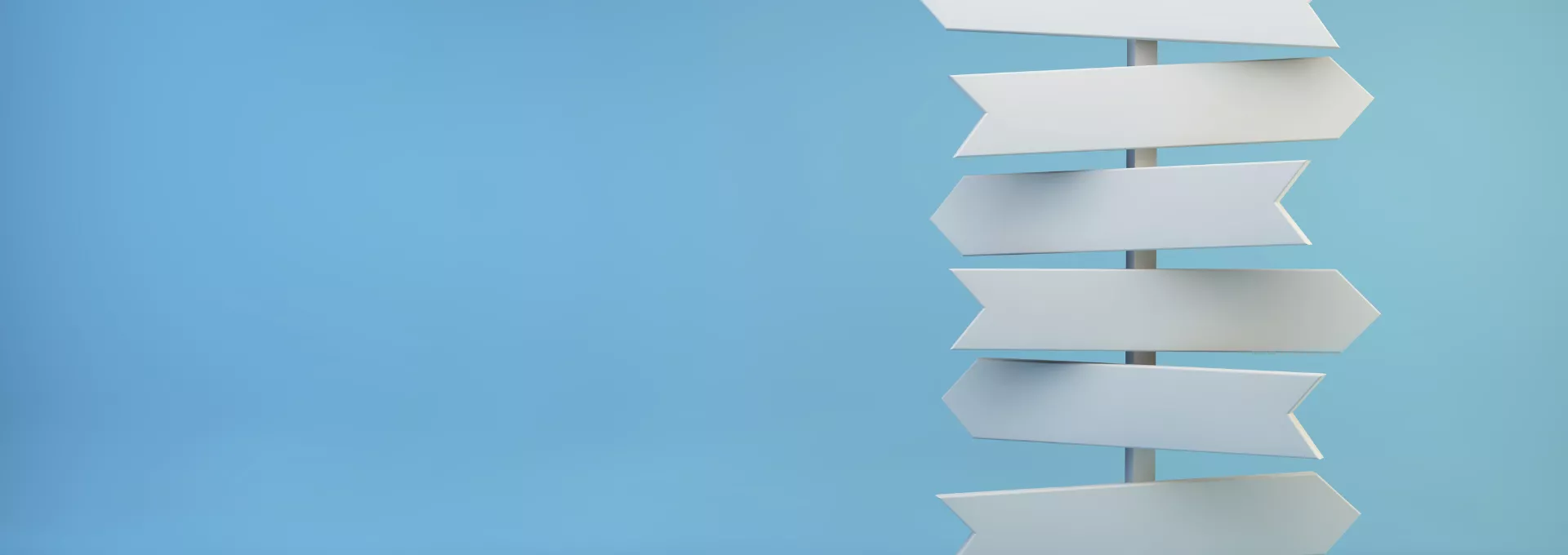Making an application
Registering on the portal
To access the application portal, click on the link on the grant page, or access the portal below.
The first time you visit the portal, you must click on the Register button in the top right corner of the screen. Once you submit your email address and create a password you will be sent a verification link to that email address. Click on the verification link to log in to the portal.
Please be sure to add [email protected] to your email safe sender list to ensure our messages are not filtered into your junk email folder.
Application portalApplying on behalf of someone else
The application form is intended for individual applicants. If it is not possible for you to access the portal, someone else can complete the application as a proxy on your behalf.
If you are completing the form on behalf of someone else, you should register using an email address that you have regular access to. This will be your login name and all communications about your application will be sent to this email address.
Starting a new application
When you log in,
- Select Apply from the banner at the top of the page.
- Complete the eligibility questions. If you pass these, click on the link to start an application. On the next screen, confirm that you agree for your data to be processed under the terms of the Privacy Agreement and click Start application.
- The application screen will open.
- Start by clicking on A – Applicant details to expand the section.
- Then select Applicant type – either For myself if you are applying for you, or For another person if you are applying as a proxy on behalf of a student. In either case, complete all the details in the form as the applicant.
- You can then click on each of the following sections to expand them to answer the questions.
The first time you save or exit your application, you will receive an automated email confirming your application reference number. You will use this reference number when you return to the portal to continue working on your application. Please check your email junk folder if you cannot find the email confirmation in your inbox.
Saving your application
Once you have started your application, you can exit the portal and return to edit it later. The application form autosaves at 60-minute intervals, but you can manually activate a save by opening a different section of the application form than the one you are currently working on. For example, if you are typing your answers in Section D, click and open any other section to enforce a save.
Returning to edit your existing application
Log into the application portal to continue with your application.
When you log in,
- Select Dashboard from the banner at the top of the page.
- Select Applications/View your applications. See screenshot
- On the next screen, double click on your application reference number. It will open the application request.
- Click Continue this application to open the form and continue working on it.
Do not click “Apply” in the top banner menu. This will start a new blank application form.
Application portalSelecting or changing an option from a drop-down menu
When a question requires an answer from a drop-down menu, it will default to the first option, None/Not Selected until you select a valid option in the list below it. If this is a mandatory question, you must select a new option, as otherwise when you come to submit your application, this field will show as an error.
We have noticed that if you hover over None/Not Selected, and then move on, the system will assume you selected None/Not Selected and will hide the remaining drop-down options. To fix this, click on the X Clear button at the far right of the menu. This will return the drop-down items for you to select an appropriate response.
If you want to change a response in a drop-down menu, use the same X Clear on the far right of the box to clear your selection. This will return the original drop-down menu again.
Using the tables to input your education or employment information
You can either upload a CV (max 2 pages) or use the tables within the application form to tell us about your education and employment history.
- To add a table entry, i.e. a row to the table, click on the + sign in the top right corner above the table.
- If part of your table entry boxes are not visible e.g. when entering dates, use the scroll bar at the bottom of the box to pull to the right.
- To save your inputs, use the scroll bar below your entry, and pull to the far-right, and options to “save” and “cancel” will appear. Click on save.
- To add a new table entry, i.e. a new row to the table, click on the + sign on the right side above the table again.
Using the text field boxes
To enlarge a text box, so that more rows of text are visible at once, drag the bottom right corner of the box downwards.
The text box calculates your word count by counting the number of spaces between words, so you are advised to make sure you don’t use any double spaces.
Changing the registered email address on your account
If you need to change the email address linked to your account once you have started your application, e.g. if a proxy completes the form initially, and then hands ownership of the form over to the student, you must register the new email address as a user on the application portal.
Once you’ve done this,
- Log in using the original email address which you used to start your application
- Select Applications/View your applications
- Click on your application number. This will take you to your Application Request screen. Scroll to the bottom of the page to the section called Change ownership
- Click on Invite new owner
- On the next screen, enter the new email address
Once you complete the handover of ownership you will no longer have access to the application. Use the new email address to log into the portal to view your messages and continue working on your application form.
You can swap ownership again, as long as the new email address is registered on the portal
Submitting your application
Once you click the final submit button or the application deadline has been reached, you can no longer edit your application. When you submit your application, you will receive an email confirming that it has been received.
Please read our section Having trouble submitting your application? below for common submission errors.
Accessing messages in the portal
How to access messages in the application portal
To communicate with you about your application, we will send you messages within the application portal. Each time we send you a message in the portal, you will receive a notification email alert. Please add [email protected] to your email safe sender list to avoid alerts being filtered into a junk-email folder.
To check for messages on the portal, log in, select Dashboard from the banner at the top of the page, then select View messages.
Having trouble submitting your application?
Common submission errors and how to contact us
Submission errors
If you think your application should be ready to submit, but there is no submit button, there is an error on your form. These are the most common errors:
WORDCOUNT
A text box may have exceeded the wordcount even though the number of words you have typed is within the limit. The system calculates double spaces as extra words. Check for double spaces in your text at the beginning of sentences or between words and remove them.
MANDATORY FIELDS MISSING
If you have not answered one or more of the mandatory questions, you will have an error message which states Please complete all required fields.
- Check the summary of your application form shown below the statement. Any fields with Required written in red underneath them will indicate a mandatory field which has not been completed.
- Click on the Edit button at the top of the section. It will return you to that place in the live form where a mandatory field has not been completed.
- Once the missing fields have been completed, the error message will change to state All mandatory fields are completed and the Submit button will appear.
A DROP-DOWN MENU HAS AN INCORRECT SELECTION
When a question requires an answer from a drop-down menu, it will default to the first option, None/Not Selected until you select a valid option in the list below it. If this is a mandatory question, you must select a new option, as otherwise when you come to submit your application, this field will show as an error.
We have noticed that if you hover over None/Not Selected, and then move on, the system will assume you selected None/Not Selected and will hide the remaining drop-down options. To fix this, click on the X Clear button at the far right of the menu. This will return the drop-down items for you to select an appropriate response.
If you want to change a response in a drop-down menu, use the same X Clear on the far right of the box to clear your selection. This will return the original drop-down menu again.
Other issues
If you have another issue with the application portal or cannot submit your application, you can send a message through the portal or contact [email protected]
To send us a message via the portal, when you log in:
- Select Dashboard from the banner at the top of the page.
- Select Applications/View your applications.
- On the next screen, double click on your application reference number. It will open the application request.
- Scroll down past the application section, to Messages.
- Click on the link to create a new message.
- You can type text and add attachments, such as a screen shot of any error messages.